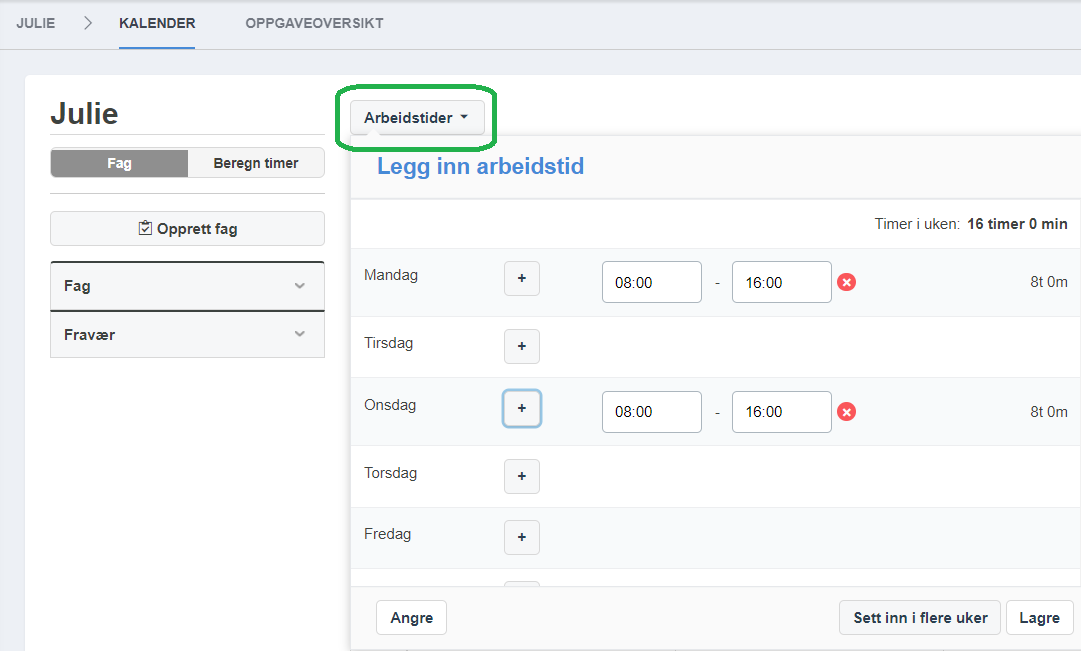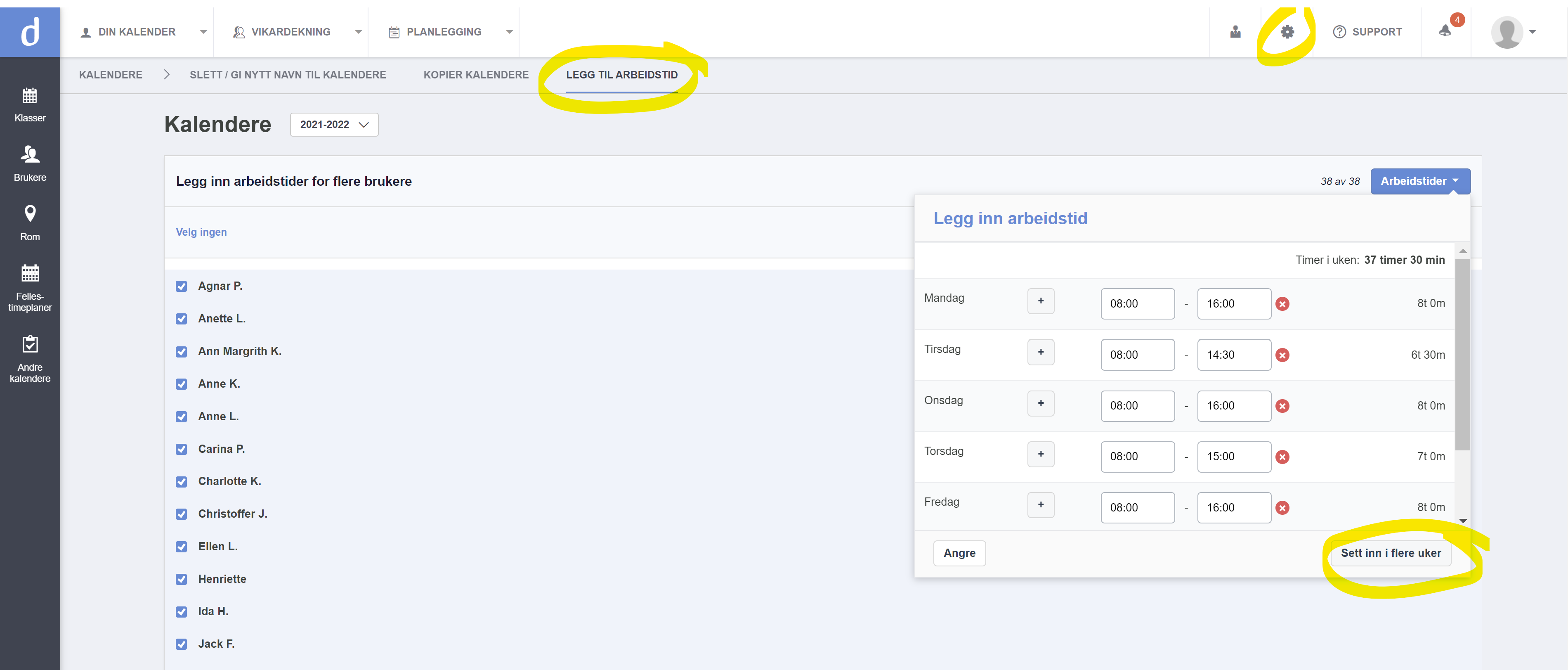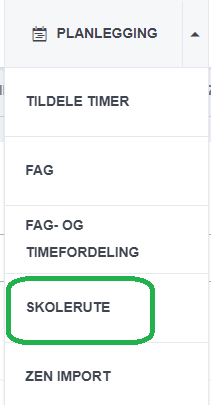Her lærer du hvordan du kan komme i gang med å bruke fag-, time- og lærerfordelingen gjennom:
1. Opprettelse av skoleår
2. Opprettelse av klasser
3. Opprettelse av fag
4. Tildeling av undervisningstid til personale
5. Introduksjon til fagfordelingen
I del 2 gjennomgår vi resten av stegene som du kan bruke som forberedelse til timeplanleggingen:
6. Opprettelse av andre kalendere (teammøter mm.)
7. Arbeidstid
8. Rom
9. Skolerute
10. Tips til timeplanlegging i klasser
Del 1: Klar til fagfordeling med nytt skoleår og opprettelse av klasser/fag
Start med å opprette det nye skoleår ved at klikke på tannhjulet ⚙️ øverst til høyre >'Skoleår'.
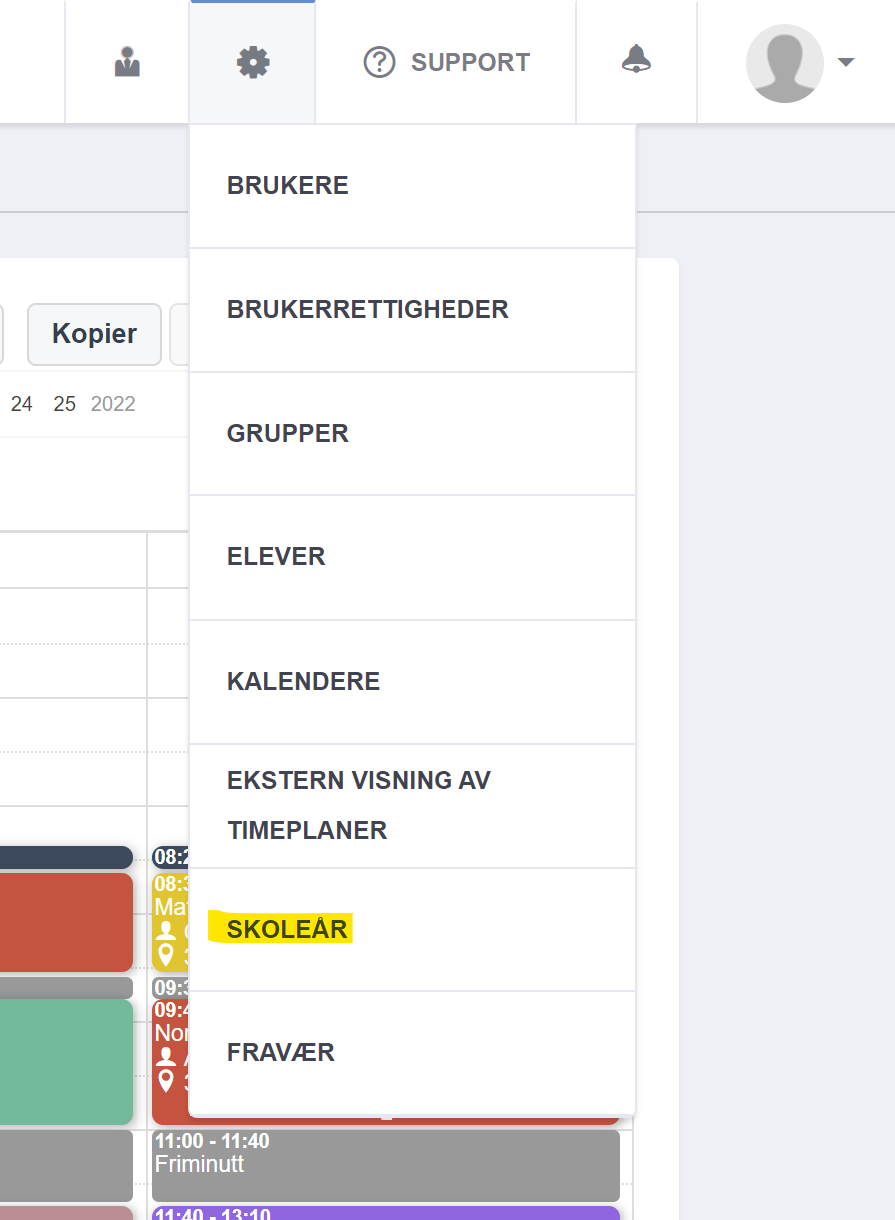
Klikk på pluss-ikonet for å opprette et nytt skoleår med start-og sluttdatoer.
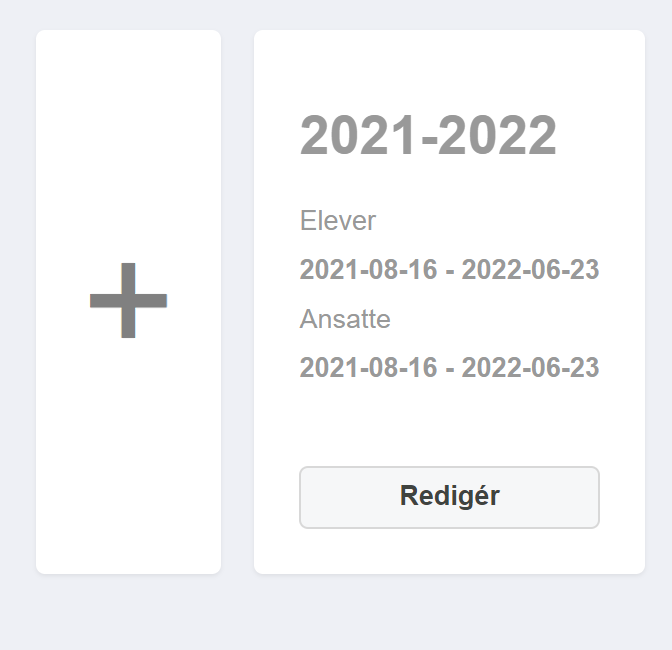
Se kort video her:
2) Opprett klasser
Du kan nå opprette klassene til det nye skoleår. Det gjør du i ’Klasser’ i menyen til venstre; velg det nettopp opprettede skoleår og så knappen ’Oppret klasse’.
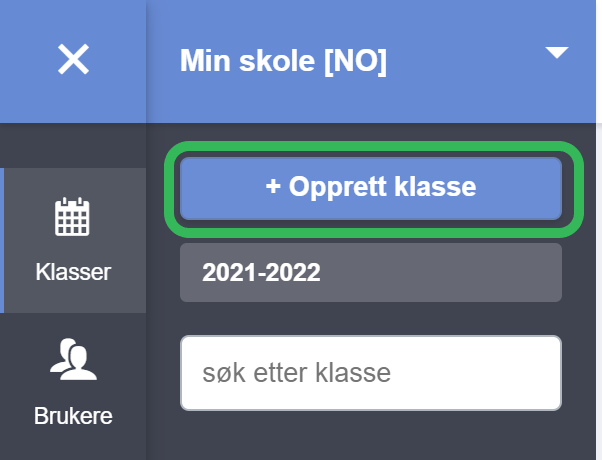
Her kan du opprette flere klasser av gangen, og ut for hver klasse kan du velge, om det skal importeres standardfag og standardtimetal baseret på UDIR’s anbefalte og minimum timetall. Fordelen med denne funksjonen er at alle fag på forhånd opprettes med årsrammen, og at de vil ha samme farge på tvers av klasser. Slik sparer du også tid på ikke å skulle opprette hvert av fagene enkeltvis etterfølgende.
Antallet av timer på brikkene kan etterfølgende redigeres, og på samme måte kan du også opprette flere fag til hver klasse, som gir mulighet for lokale tilpasninger på skolen eller kommunen.
Du kan selvfølgelig også velge å opprette klasser uten å importere fag og årsammen. Bare gi et navn til klassen og trykk direkte på 'Opprett'. Fag og aktiviteter kan deretter opprettes i Fagfordelingen, eller direkte i klassen.
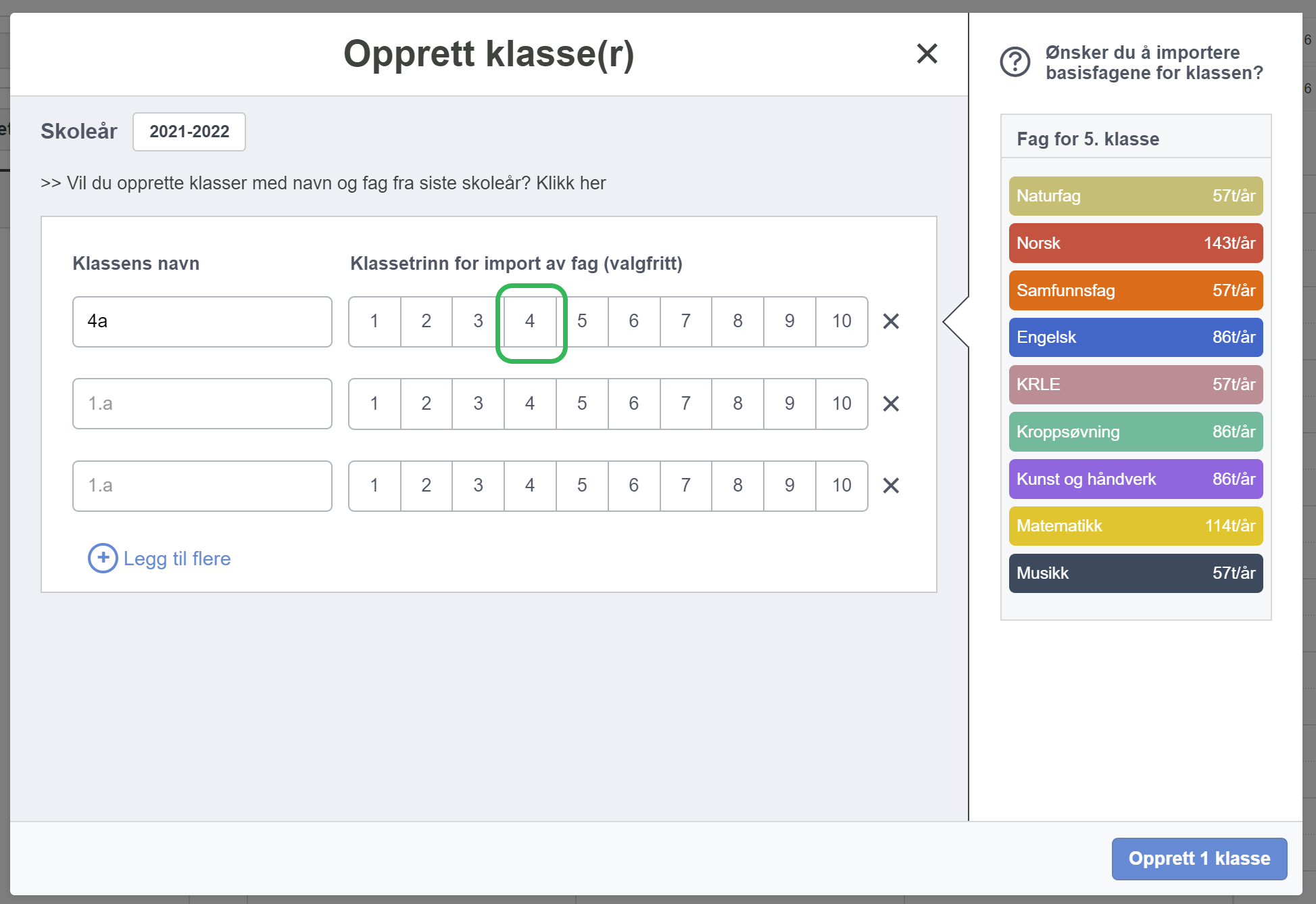
3) Fagfordeling
Når du har opprettet klasser (med eller uten fagimport i steg 2) kan du etterfølgende gå til siden ’Fagfordeling’ under menyen ’Planlegging’ for å opprette flere fag eller tilpasse de eksisterende fag og årsramme.
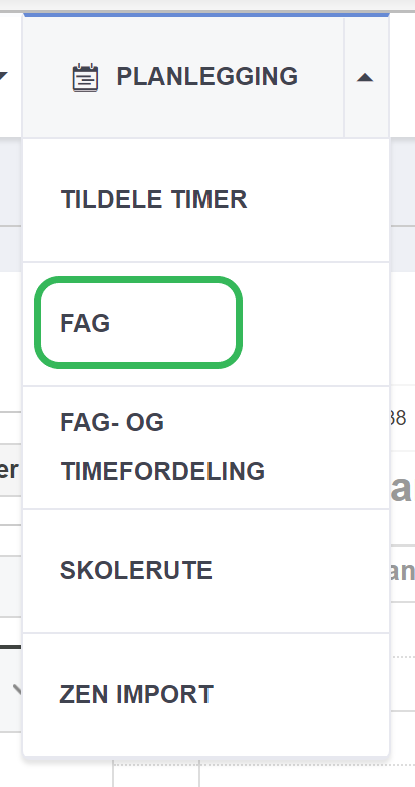
Klikk på den blå ’Opprett fag’-knapp øverst til høyre for å opprette nye fag, eller klikk på pluss-ikonet ut for en klasse og et fag for å opprette eksisterende fag i klasser. Når du klikker på pluss-ikonet ut over eksiterende fag i en ny klasse, følger fagets farge med i den nye klassen.
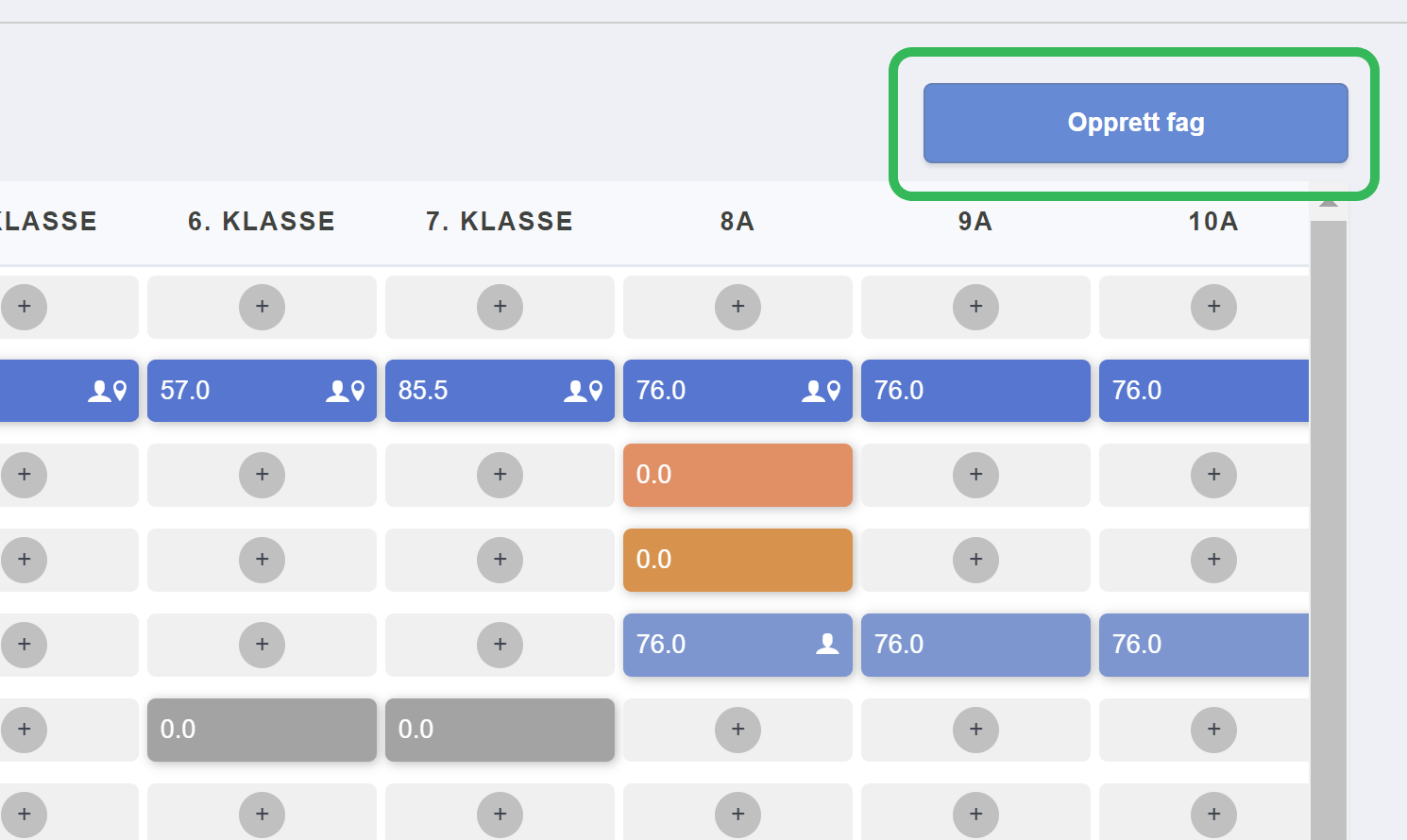
Du kan trykke på alle fagene i hver klasse og redigere årsrammen (og dessuten endre innstillinger for fagtype, standardvarighet, undervisere og lokaler).
Du kan her også velge om noen fag skal blokklegges på tvers av klasser. Trykk da på faget i en av klassene, og trykk på "Legg til klasse". Etterfølgende kan det være lurt å slette det opprinnelige faget i de andre klassene som nå er koblet på her.
Tips! Legg merke til at alle forhåndsopprettede fag har fagtypen 'FAG'. Skal du opprette eller timeplanlegge fag som Valgfag, Arbeidslivsfag eller Fremmedspråk, hvor man deles i grupper på tvers av klasser, kan det være lurt å gi disse fagene fagtypen 'VALGFAG/GRUPPE". Les mer om hver fagtype ved å holde musen over spørsmålstegnet på hver fagtype, når du redigerer et fag.
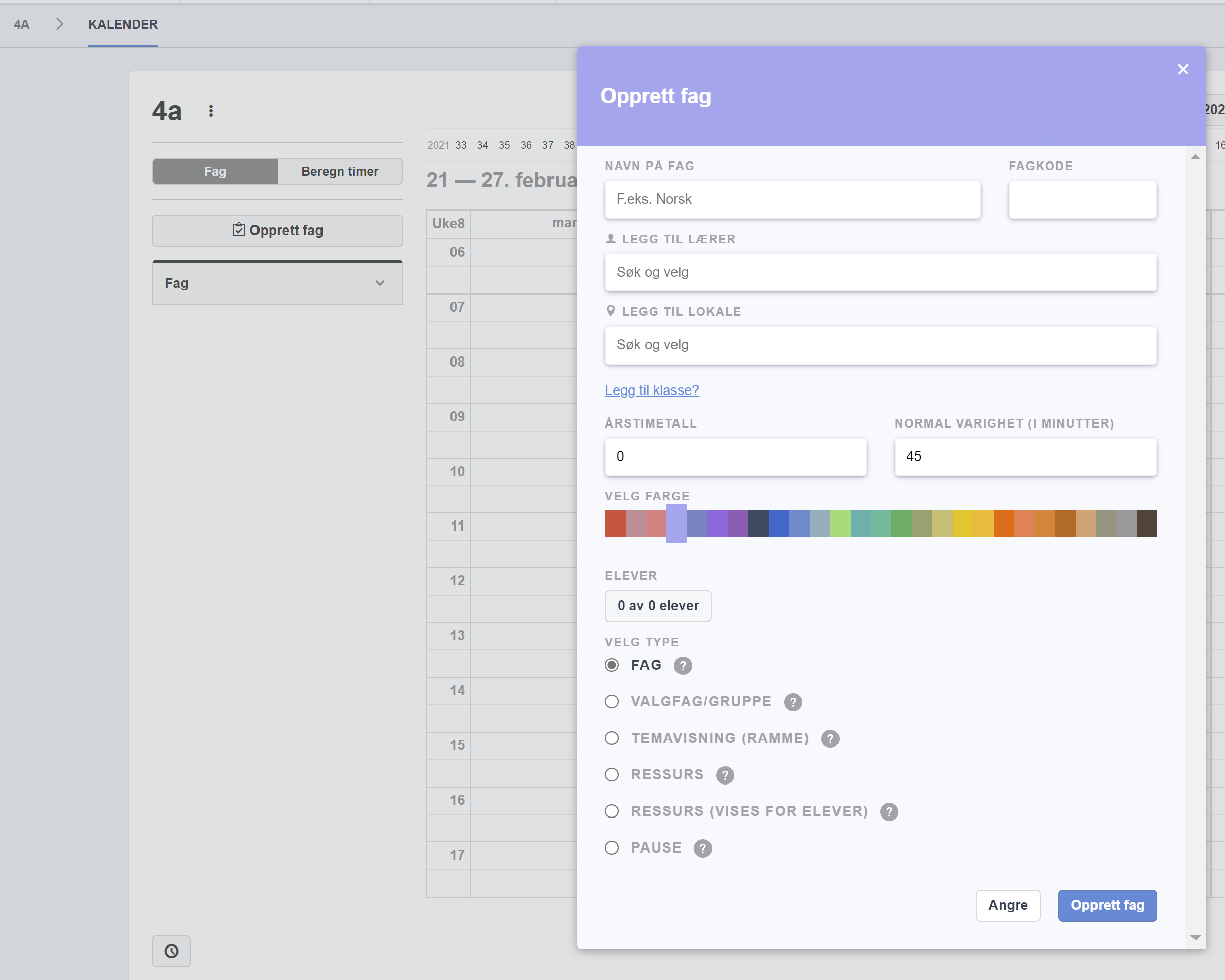
4) Tildel arbeidstid og undervisningstid
'Tildel timer' finner du under menyen 'Planlegging'.
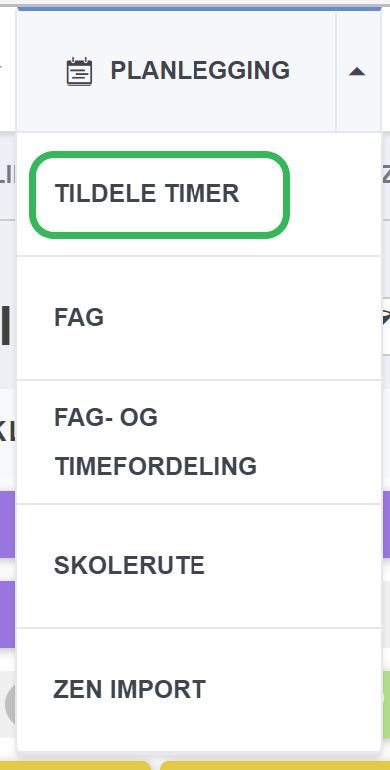
Med ‘Tildel timer’ kan du angi det antall timer hver underviser er satt til å ha i løpet av skoleåret fordelt på arbeidstid og undervisning. Antallet av tildelte undervisningstimer vil du etterfølgende se og bruke i fagfordelingen (som gjennomgås i punkt 5).
Tallene i kolonnen 'Tildelt' under Arbeidstid,undervisning og vikarpuljer, kan redigeres på hver ansatt. Du kan filtrere visningen til at vise en bestemt gruppe av personale - f.eks. teams, lærere eller assistenter (se 'Grupper' for mer info om gruppering av personale.)
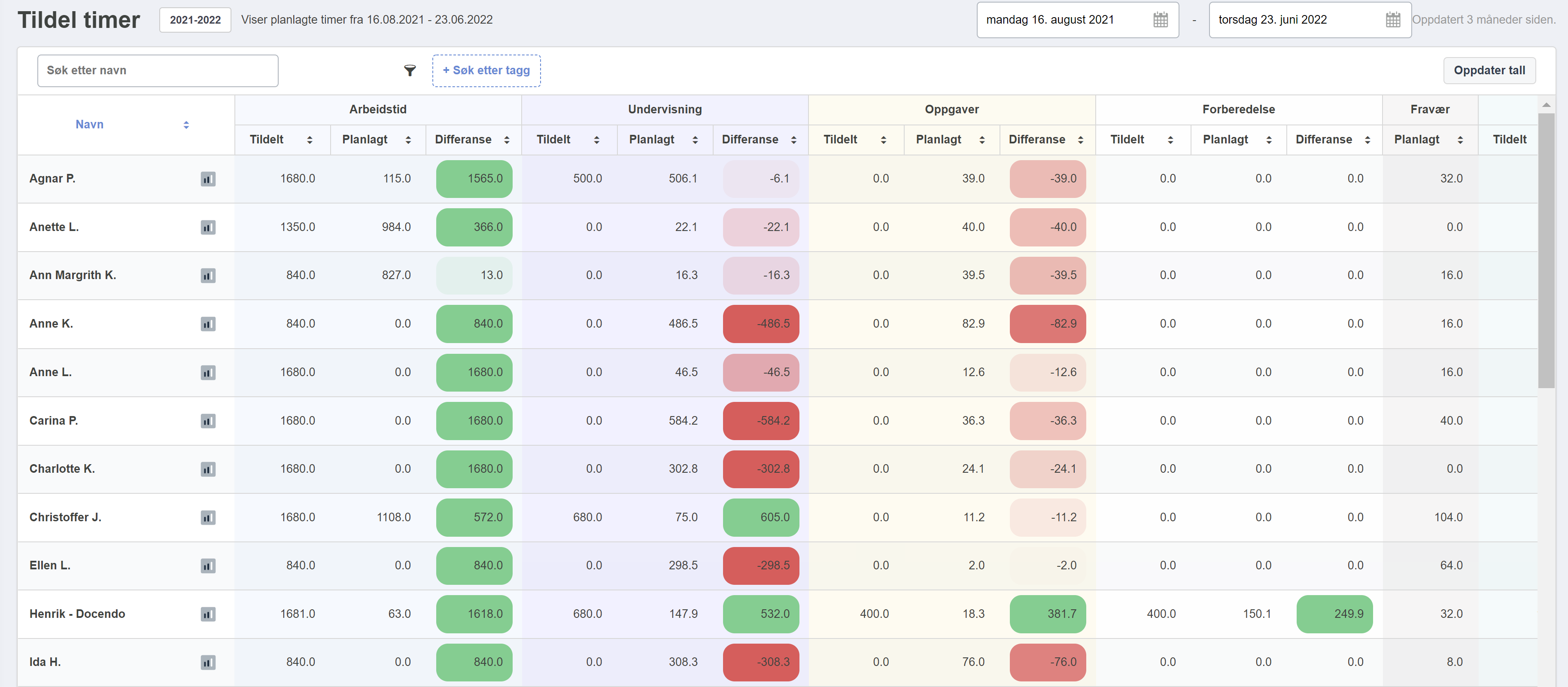
5) Fagfordeling
Du er nå klar til å bruke fagfordelingen i Docendo som du finner under menyen ’Planlegging’. (Du kan dessuten se en kort video-introduksjon til fagfordeling her: https://www.youtube.com/watch?v=vSzdtwMAvwA)
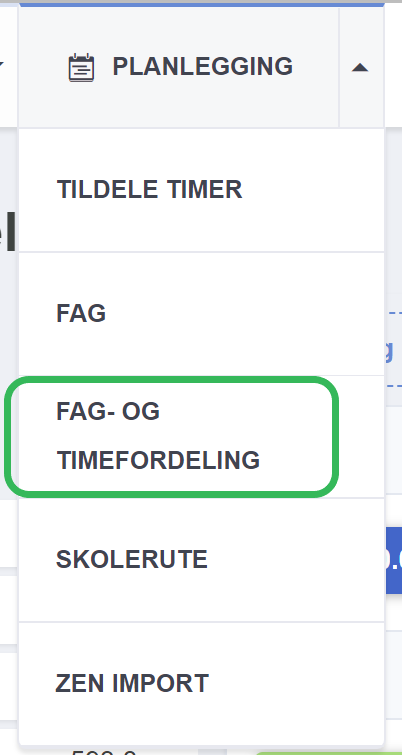
Merk at fagfordelingen både kan brukes som verktøy av ledelsen eller av de enkelte teams.
I fagfordelingen ser du til venstre en liste over din skoles personale. Ved siden av hver person står totalen av fagtimer som foreløpig er blitt knyttet til personen. Klikker du på en person kan du se detaljene for hvilke fag og timer vedkommende er tildelt samt sammenligne de tildelte fagtimer med den tildelte undervisningstid fra ’Tildel timer’ (som gjennomgått i step 4). På midten av siden ser du alle klasser og deres fag.
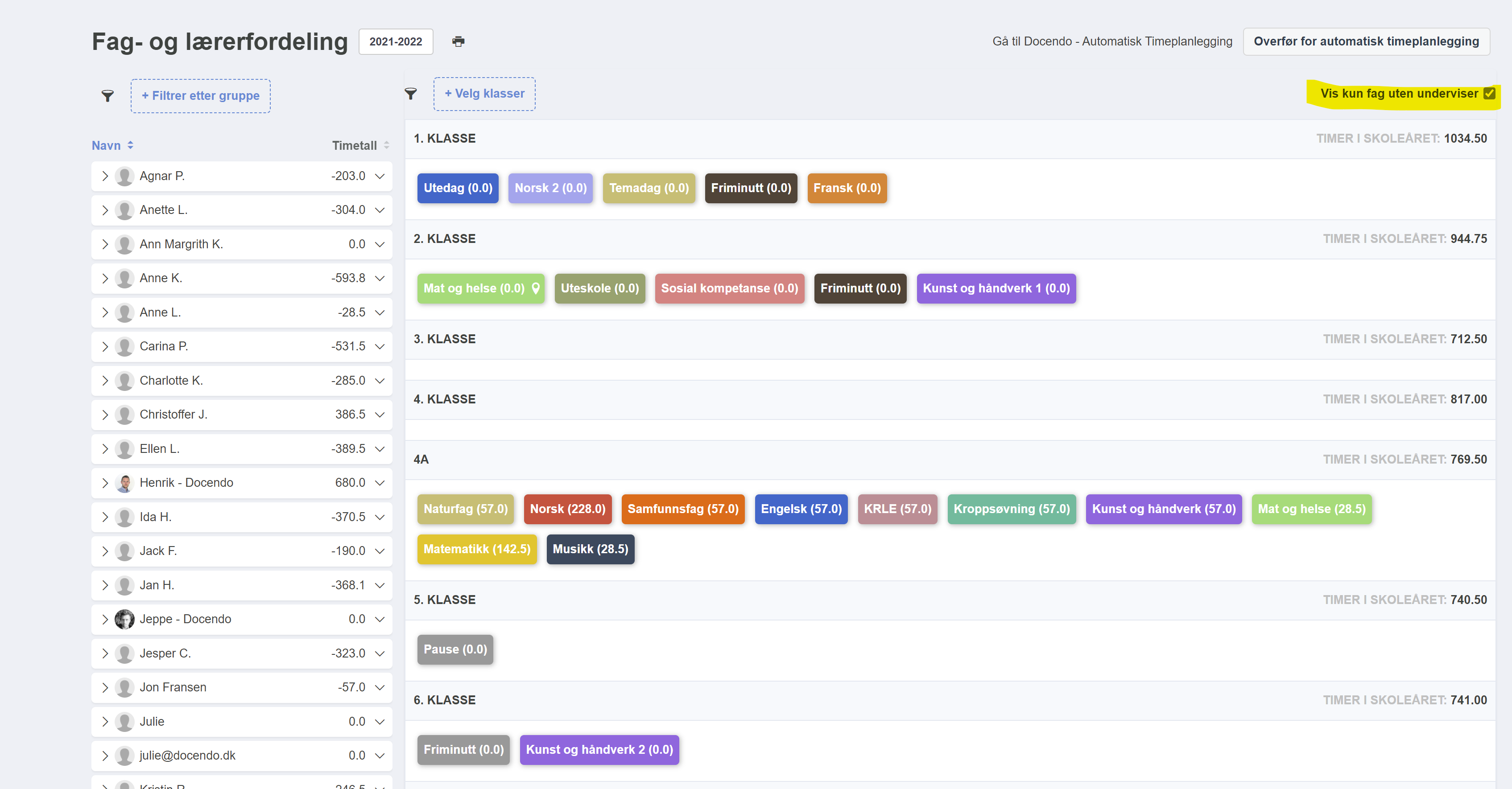
Klikk på et fag for å linke en underviser og eventuelt et rom og klikk ’Oppdatér fag’. Når du har tilknyttet en underviser, kan du med det samme se en oppdatert telling på underviserens tildelte fag og fagtimer i oversikten til venstre.
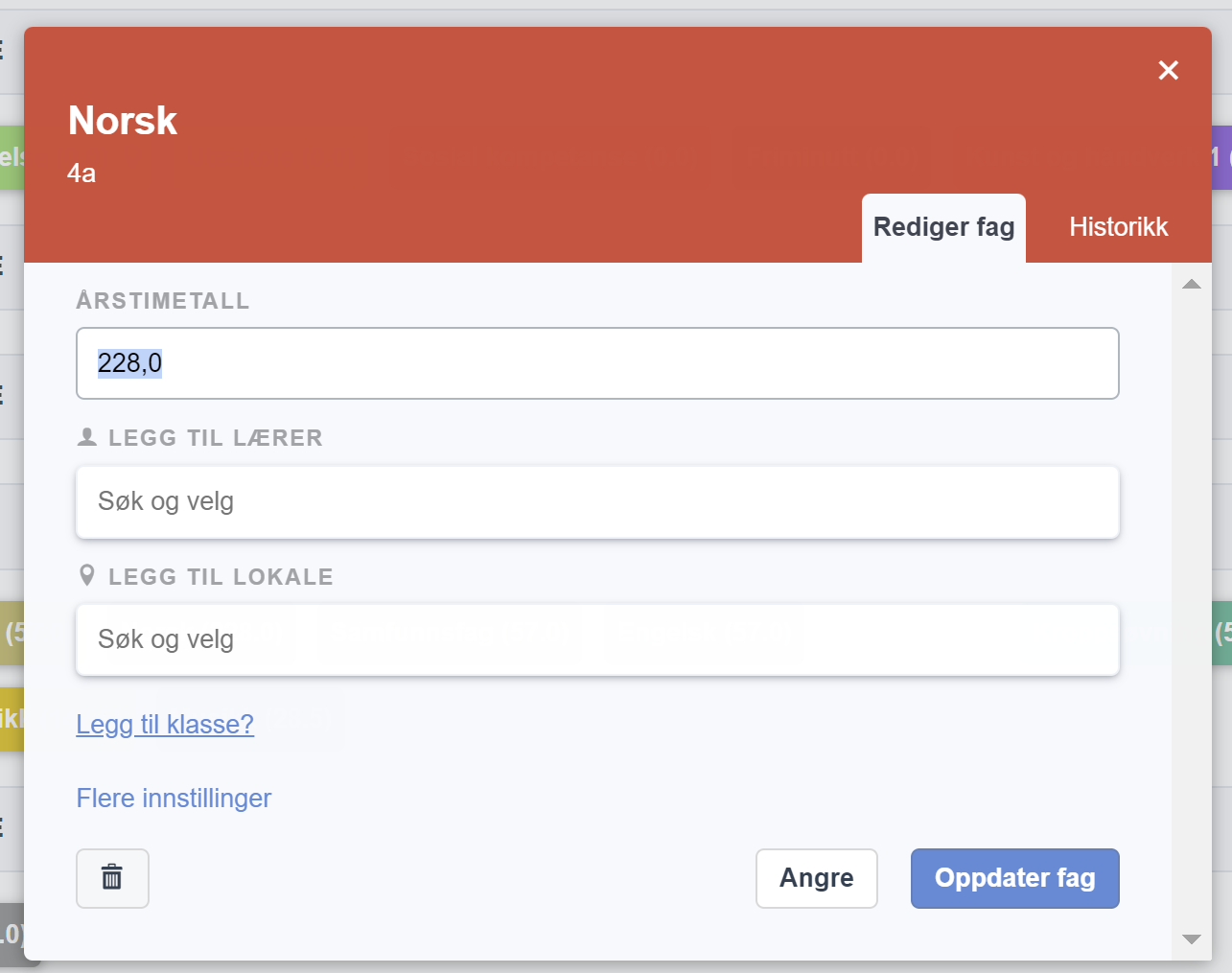
For å tilpasse overblikket kan du øverst til høyre velge å kun se de fagene som mangler å få tildelt undervisere. Dette kan hjelpe på overblikket da fagene så smått vil forsvinne fra klasseoversikten og over i venstre side, i takt med at de får satt undervisere på.
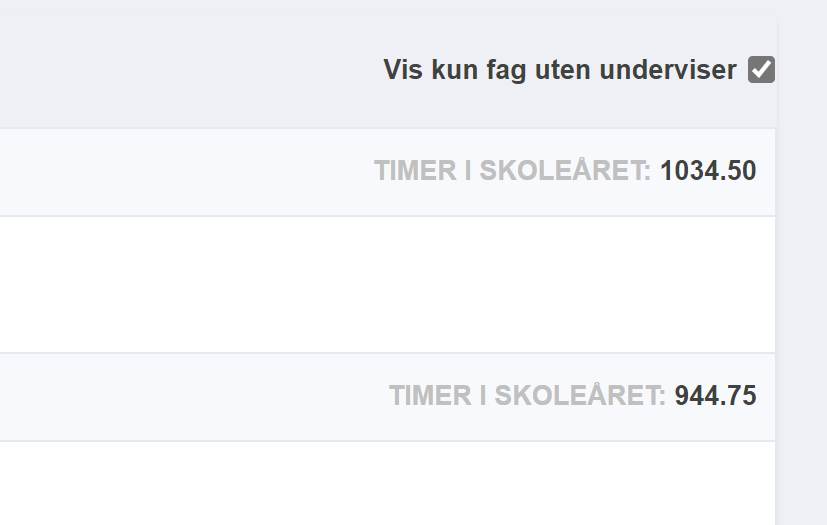
Videre kan du med filtreringsmulighetene for teams og klasser fokusere på de teams og klasser som du har bruk for å arbeide med.
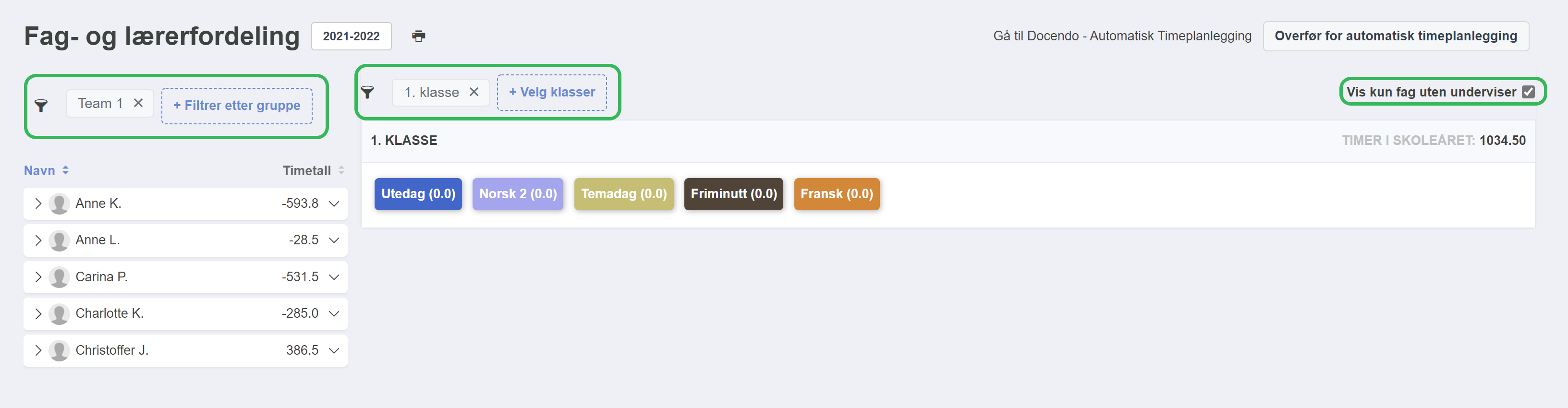
TIP: Dette er særlig brukbart for teamet som selv fordeler fagtimer blant teammedlemmene og kun skal fokusere på teamets egne timer.
Hvert fag inneholder dessuten en logg så du kan se hvem som sist har redigert faget. Bare klikk på faget og velg fanen 'Historikk'.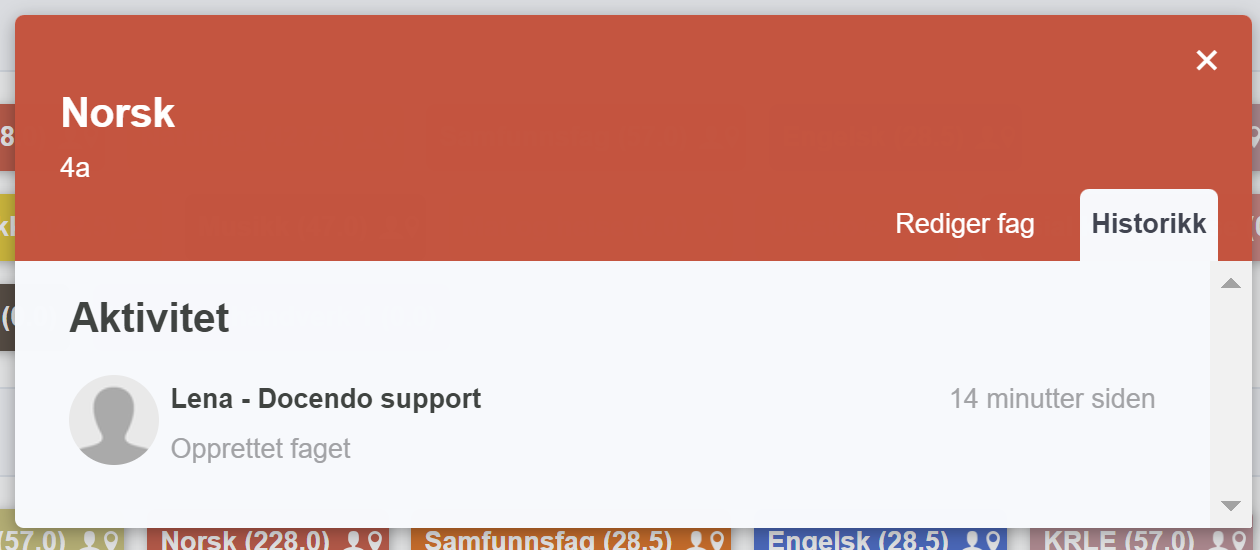
Del 2: Øvrige forberedelser før timeplanleggingen
Se video om hvordan du timeplanlegger i klasser nederst på siden
6) Opprett andre kalendere (møter, teammøter og lign.)
Hvis du gjerne vil ha møter eller tilsyn (eller f.eks. teammøter og lignende) planlagt i Docendo kan du opprette kalendere til dette under ’Andre kalendere’. Det kan f.eks. være en kalender ved navn ’Team 1’, hvor du oppretter et felles møtefag til ditt eller andre teams’ teammøter.
Å timeplanlegge andre ikke-undervisningsrelaterte aktiviteter fra arbeidstidsplanen o.l. anbefales, da det på tilsvarende måte som andre aktiviteter i underviserens kalender, vil bli markert som en blokkering, når det timplanlegges i andre timeplaner.

Arbeidstiden fungerer best hvis det er planfestet arbeidstid, tilstedeværelsestid/kontortid o.l. som legges inn, slik at arbeidstiden lagt inn hos alle ansatte reflekterer når de faktisk er tilstede på skolen.